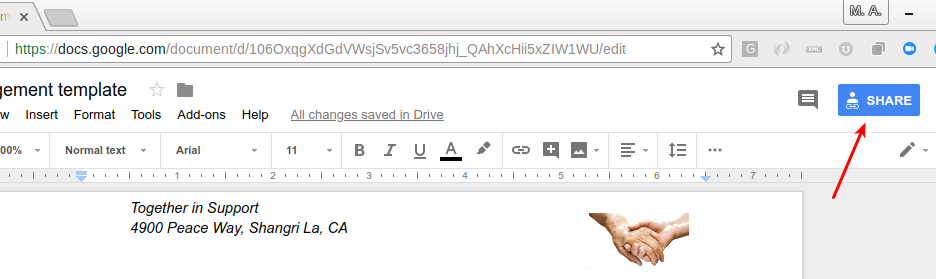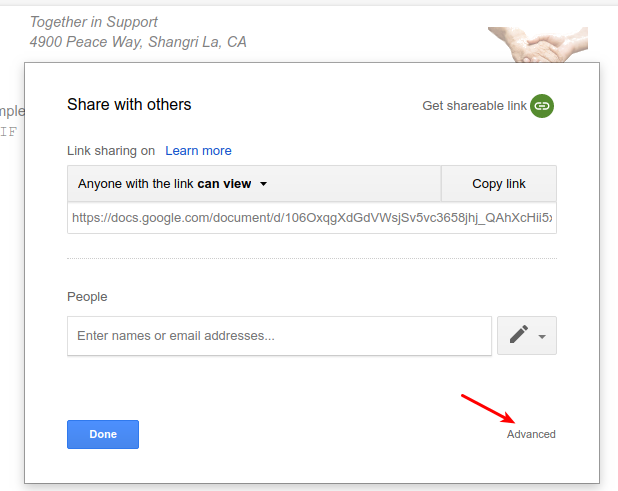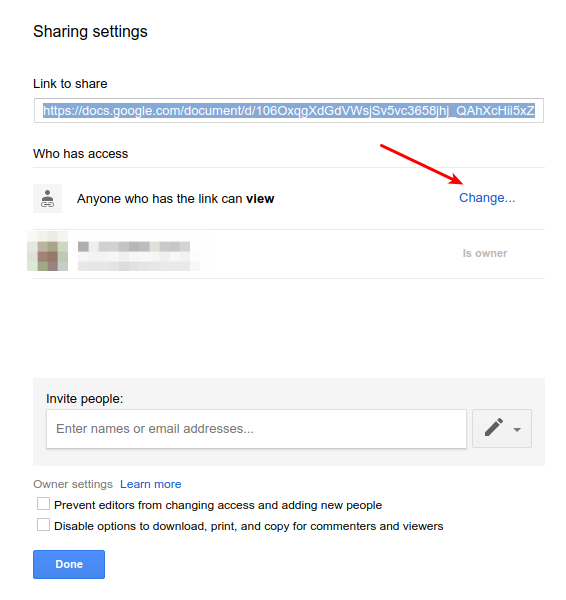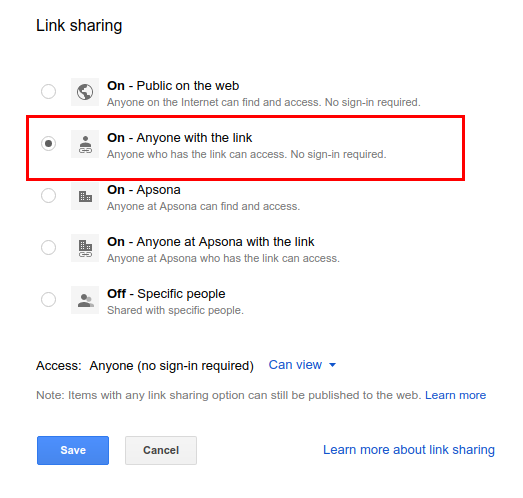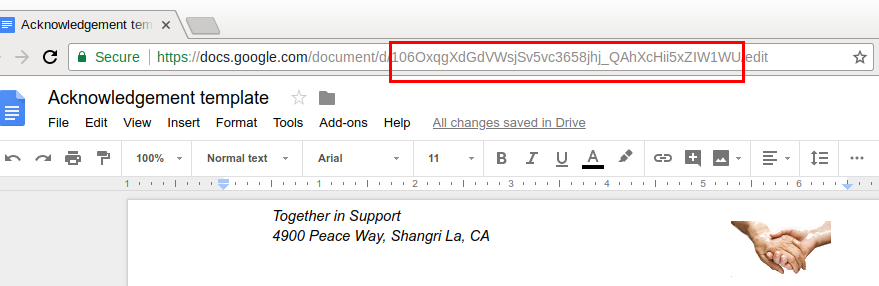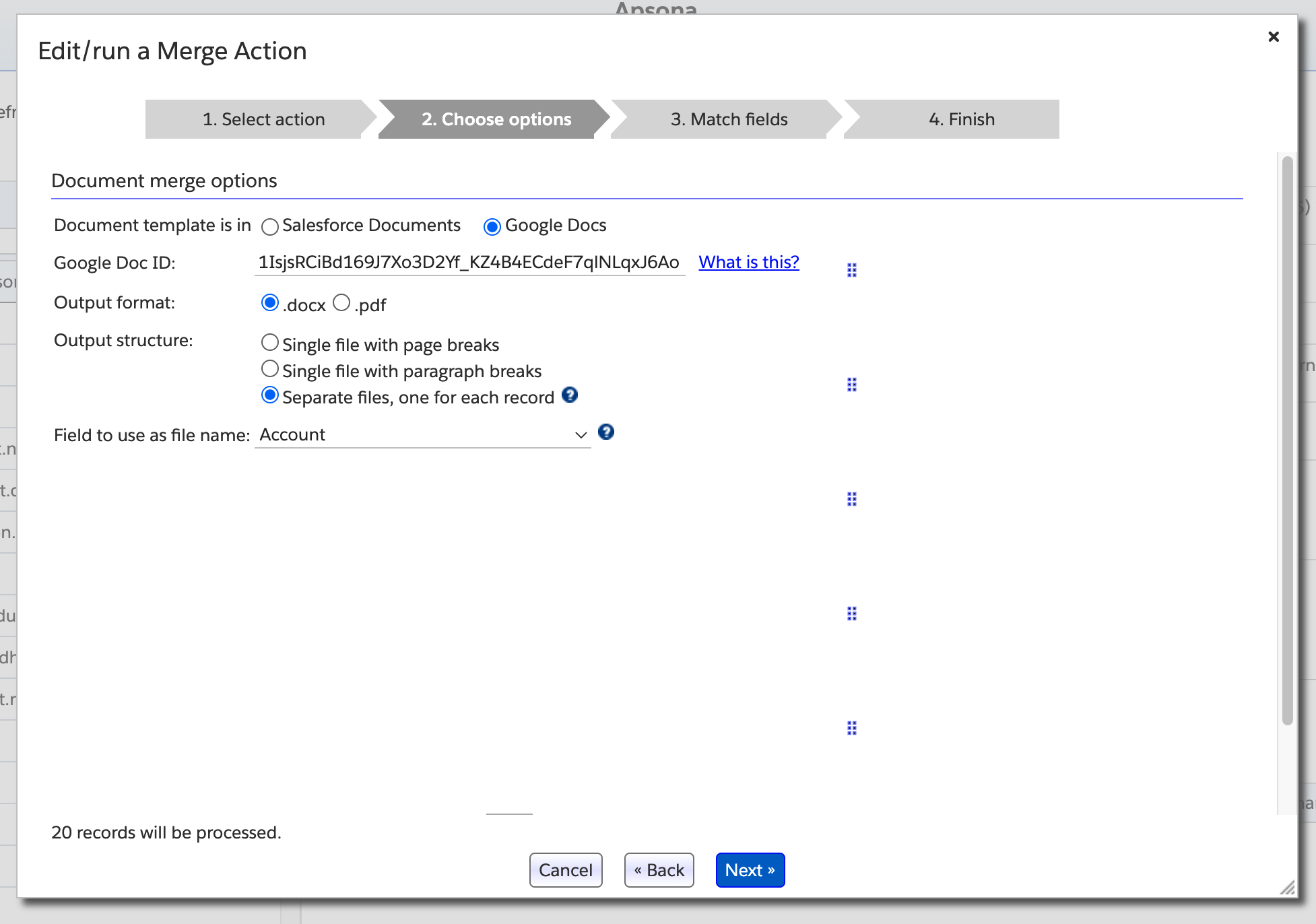You can create a Google Doc or Google Sheet as a template and use it with Apsona’s Document Generator for generating Word (docx), Excel (xlsx) or PDF documents. See this article for information about the Document Generator.
Using a Google Doc gives you the usual advantages over using Microsoft Word or Excel templates:
- You no longer need to re-upload your template into the Salesforce Document object every time you make a change to your template. Template changes become immediately available the next time you run the merge action.
- You can share your template with your collaborators, so that they can more easily contribute to management and editing.
- You don’t need Microsoft Word to create templates.
To use a Google Doc or Google Sheet as your template, you would follow these steps:
- Create the Google Doc or Sheet as you normally would, in your Google Drive.
- Set the template’s sharing so that it is viewable to anyone with a link to the template, as follows.
-
You will need to paste the id of the Google Doc into the Apsona Document Generator’s merge action. The id can be found in the URL for the Google doc, between the
/d/and the/editbits – see the screen shot below. Don’t include the slashes. For example,https://docs.google.com/document/d/106OxqgXdGdVWsjSv5vc3658jhj_QAhXcHii5xZIW1WU/editWhen creating the merge action, you can copy this id and paste it into the Google Doc ID box, as below. See this article for more info about generating Word and PDF documents.