Apsona offers three features for sending email, depending on your requirements:
- Select a set of Contacts or Leads via a filter, and use the Email Composer popup to quickly compose and send a one-time email to all the selected Contacts or Leads.
- Select a set of Contacts or Leads via a filter, and use the “Send Mass Email” popup to select a particular Email Template, and send the resulting email to all the selected Contacts or Leads.
- Use the Merge/Mail tool with any object or report that produces an email address, and send customized email to each email address in the object or report.
Composing a quick email #
The Email Composer can be used to send quick email messages to one or more of your Contacts without having to create a template or a Campaign. Simply select the Contacts or Leads you want, and click Tools – Compose Email. In the popup, provide the subject and message body, and optionally a copy-to address. Then click “Send” to send off the message.
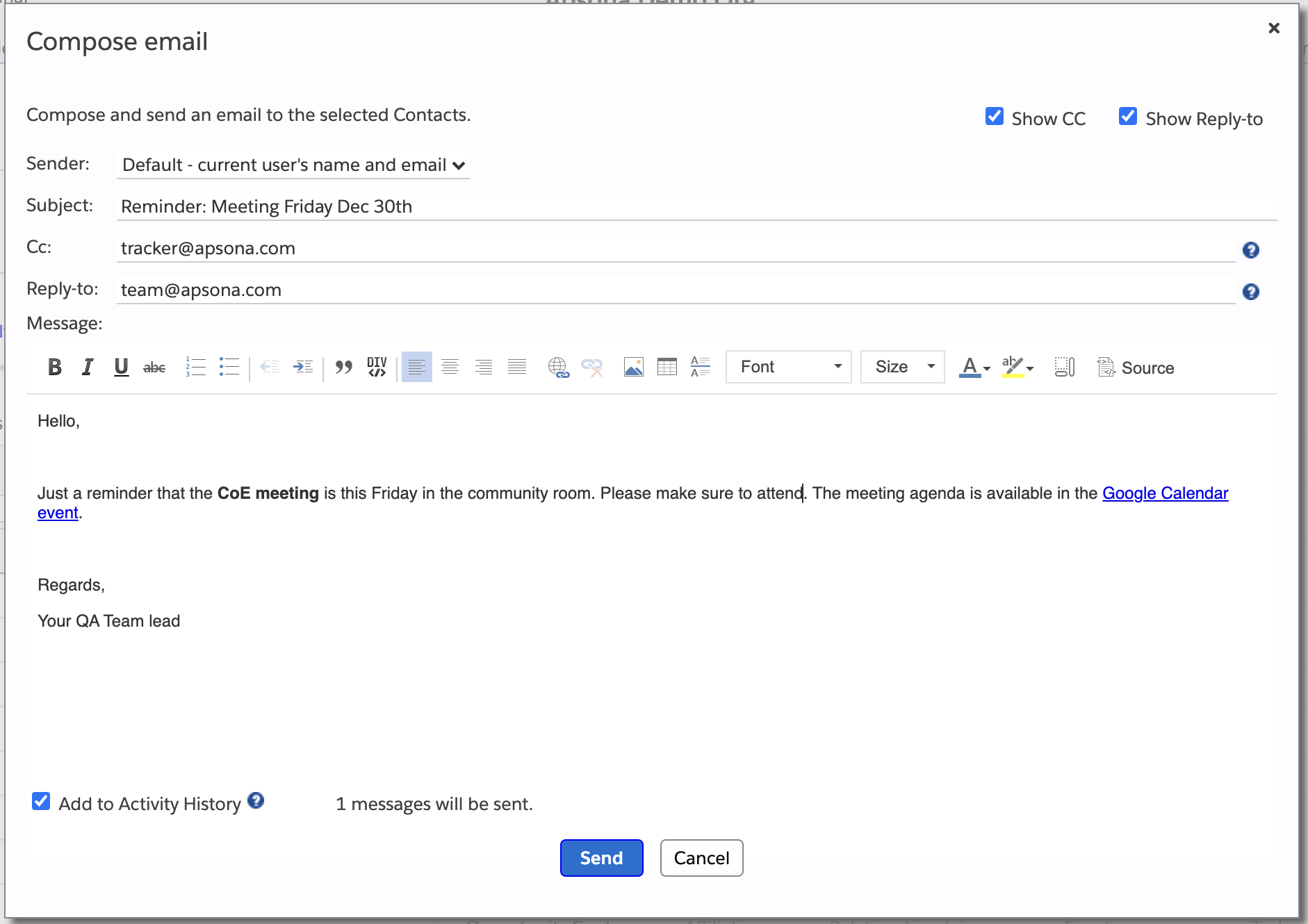
Some things to note:
- All the contacts you select will receive the same message, with the same subject and message body; no personalization of messages is possible in this popup.
- But each Contact or Lead will receive a separate email, i.e., the “To” address of the email they receive will only include their own email address, and not any of the other addresses you may have selected.
- You can specify one or more email addresses in the “Copy to” field, separated by commas. If you do, then each of those addresses will receive a single copy of the email you sent, regardless of how many email addresses you selected in the list. The Copy-To addresses will not appear in the CC addresses that the recipient sees.
- The email will appear as having been sent from the email address of the logged-in user.
- If you provide an email address in the Reply-to box, then that email address will receive any replies sent by a recipient of your email.
- You can check the “Add to Activity History” box to automatically create an entry in the Activity History for each Contact or Lead. If you do:
- An entry will be added to the Contact’s (or Lead’s) Activity History, with a subject beginning with “Email:” and the subject of your message. The message content will be tracked as part of the Activity record.
- If, for some reason, there was a failure to send a message, the resulting error message is logged as the subject of the Task.
Normally these emails are sent through the Salesforce SingleEmailMessage mechanism, so you are limited to a maximum of 5,000 email messages per day. If you need to send higher volumes, please see below or contact us.
Sending mass email from a template #
You can also send mass email to selected contacts by clicking Tools – Send mass email. This mechanism uses an Email Template that you will have created in your Salesforce org. (You can create Email Templates in Salesforce by navigating to Setup – Communication Templates – Email Templates.) When you invoke this tool, the resulting popup shows you a list of the available email templates in your org. When you select one of those templates and click Send, the template is processed to produce one email for each of the Contacts or Leads you have selected.
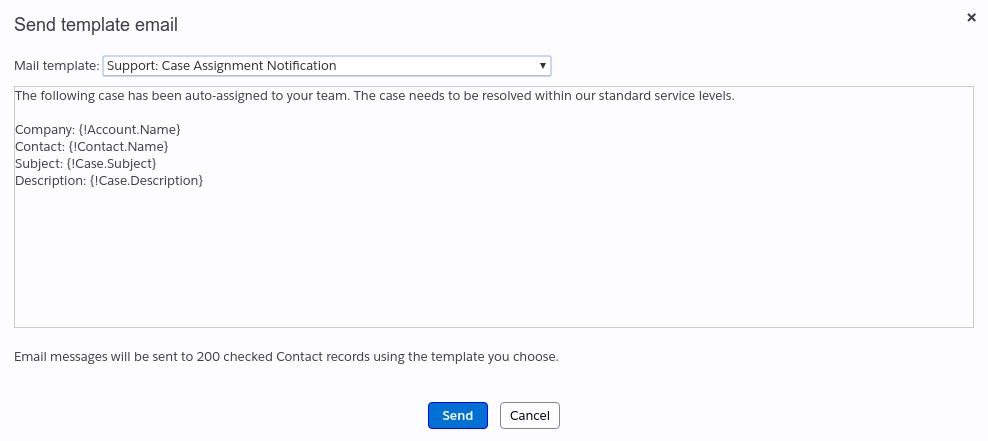
Some notes:
- The mass-email menu item uses Salesforce’s MassEmailMessage feature, so it sends all its messages through Salesforce. It is therefore subject to the limits described here.
- Mass email messages cannot be saved to the Activity History.
- You can view the status of a mass-email batch in Salesforce Setup.
Using the mail merge tool #
You can also use Apsona’s Document and Email Generator add-on to produce and send personalized or customized emails to Contacts or Leads. This add-on also uses Salesforce’s SingleEmailMessage mechanism, with limits described here. Please see our documentation about this add-on.
Sending transactional emails and larger email volumes #
By default, emails sent through any of the above mechanisms are routed through Salesforce, and and is therefore limited by the Salesforce limits discussed above. For larger mail volumes, we now offer an Email Connector component that integrates with the Email Service Provider Mailgun. Using this Connector, you can send as many emails as needed, customized according to your requirements. More details are available on our email connector page.
Sending emails containing non-English characters #
If your email templates contain non-English characters, they should use the UTF-8 encoding. To ensure that such emails are delivered correctly, you must set the character encoding for the email templates to UTF-8 by editing the email template’s properties in Salesforce. Additionally, you must set your user’s preferred email encoding to UTF-8. Please see this Salesforce help article for details.